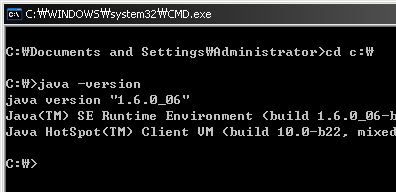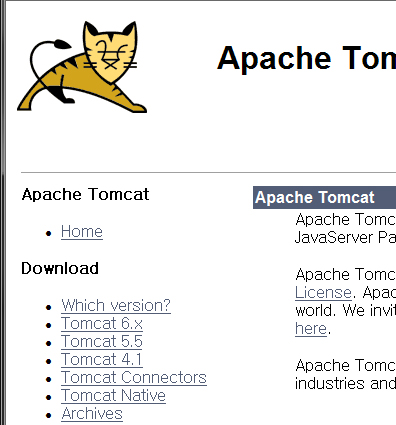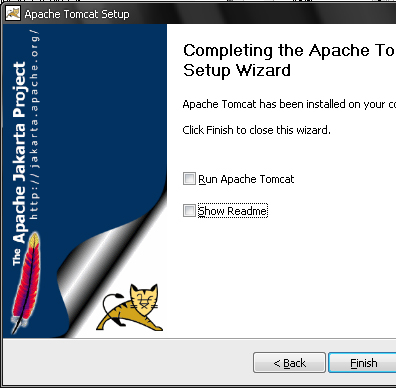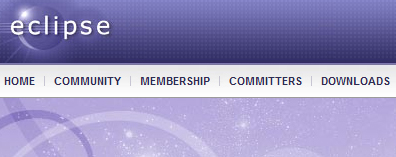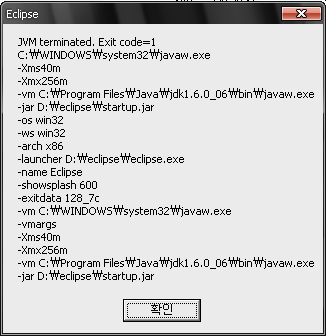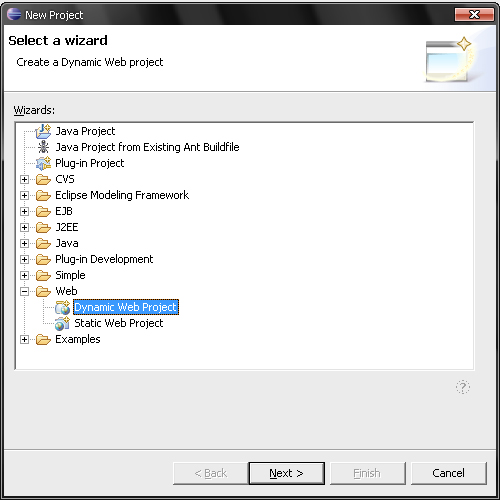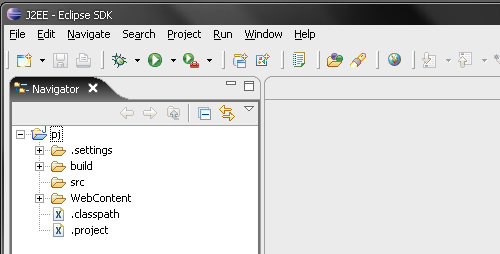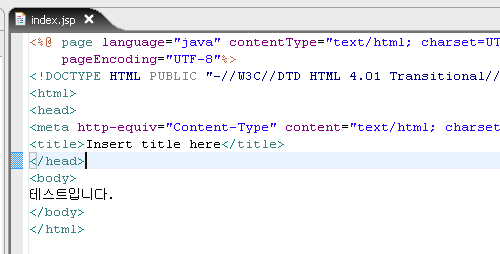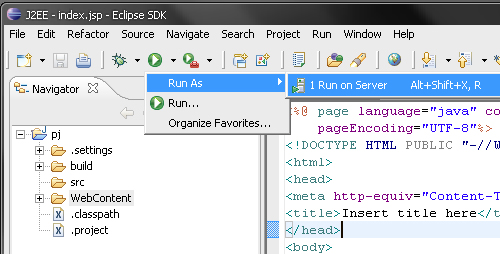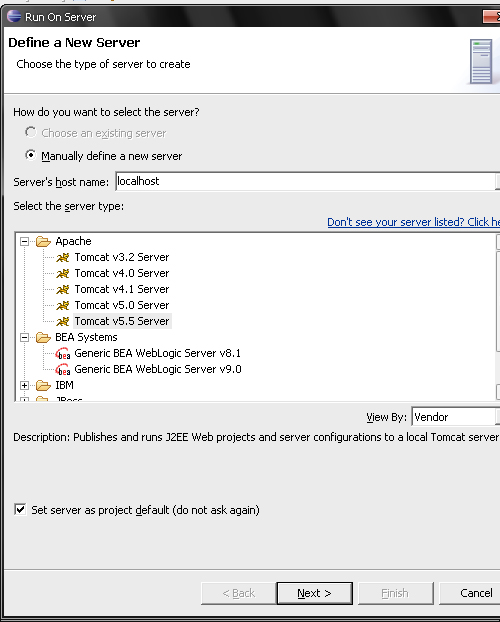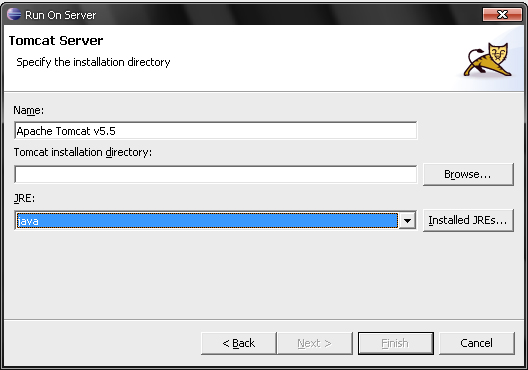환경 : WINDOW XP 서비스팩2
java : jdk6
tomcat : 5.5
eclipse : 3.1
이클립스로 JSP 개발을 위한 환경설정
1. JAVA 설치
http://java.sun.com 으로 가서 JDK를 다운로드 한다
JDK 6 UPDATE 6 을 다운로드 받아서 설치한다.
설치 폴더는 편하게 c:\java <--이런식으로 폴더를 만들어서 사용한다.
설치가 완료되면 도스창에서 제대로 설치가 됐는지 확인한다.
JDK 설치 완료!
※원래는 패스를 잡아줘야하지만 설치당시 옵션으로 들어가 있었다 :)
JDK 6 UPDATE 6 을 다운로드 받아서 설치한다.
설치 폴더는 편하게 c:\java <--이런식으로 폴더를 만들어서 사용한다.
설치가 완료되면 도스창에서 제대로 설치가 됐는지 확인한다.
JDK 설치 완료!
※원래는 패스를 잡아줘야하지만 설치당시 옵션으로 들어가 있었다 :)
2. tomcat 설치
http://tomcat.apache.org 에서 tomcat을 다운받자~. 본인은 5.5버전을 다운받아서 사용한다~
※ JDK는 최상위 버전으로 설치하면 나중에 ECLIPSE환경에서 compile 수준을 설정할수있다.
톰캣은 필요한 버전을 설치해 주어야 한다.
설치폴더는 c:\tomcat 으로 하였다!
설치 완료!.
※ JDK는 최상위 버전으로 설치하면 나중에 ECLIPSE환경에서 compile 수준을 설정할수있다.
톰캣은 필요한 버전을 설치해 주어야 한다.
설치폴더는 c:\tomcat 으로 하였다!
설치 완료!.
3. eclipse 설치
이클립스는 설치라기보다 다운받아서 압축만 풀면 사용할수 있다!
http://www.eclipse.org 가서 다운받는다. download가서 받으면된다.
버전은 본인 입맛에 맞겠고롬 아무거나~ㅎ
저는 유로파나 3.1버전을 씁니다. 최신버전은 좀 무거운 경향이 있어서리~
이클립스를 다운받은후 적당한곳에 압축을 풀고 실행을 시킵니니다.
혹시 이런에러메세지가 나온다면..
eclipse폴더에 eclipse.ini 파일을 열어
-vm
C:\Program Files\Java\jdk1.6.0_06\bin\javaw.exe
이부분을 자신에 jdk 설치폴더로 바꿔줍니다.
-vmargs -Xverify:none -XX:+UseParallelGC -XX:PermSize=20M -XX:MaxNewSize=32M -XX:NewSize=32M -Xmx512m -Xms256m
위와같이 바꿔준다.
자 이제 eclipse 실행한후~ 적당한 폴더를 workspace로 설정한후에 프로젝트를 생성해본다.
file > new > project
dyamic web project를 선택하자
적당한 프로젝트명을 적어주고 next!
이런식에 폴더구조가 보인다.
자 이제 마지막으로 WebContent 폴더에 index.jsp 이라는 파일을 생성해본다.
WebContent에 오른쪽버튼을 누르고
new > other > web > jsp 를 선택. 파일명을 적어주고 Finish!
대충 적어주고 서버를 실행시킨다.
그럼 서버를 선택 화면이 나온다.
tomcat 5.5를 선택하고 next
brower를 클릭하여 톰캣 설치 폴더를 선택해 준다.
이상없이 다음과 같이 localhost/work/index.jsp 파일이 제대로 보인다면, 성공이다.
이제는 마음껏 jsp개발을 하도록하자! :)
http://www.eclipse.org 가서 다운받는다. download가서 받으면된다.
버전은 본인 입맛에 맞겠고롬 아무거나~ㅎ
저는 유로파나 3.1버전을 씁니다. 최신버전은 좀 무거운 경향이 있어서리~
이클립스를 다운받은후 적당한곳에 압축을 풀고 실행을 시킵니니다.
혹시 이런에러메세지가 나온다면..
eclipse폴더에 eclipse.ini 파일을 열어
C:\Program Files\Java\jdk1.6.0_06\bin\javaw.exe
이부분을 자신에 jdk 설치폴더로 바꿔줍니다.
-vmargs -Xverify:none -XX:+UseParallelGC -XX:PermSize=20M -XX:MaxNewSize=32M -XX:NewSize=32M -Xmx512m -Xms256m
위와같이 바꿔준다.
자 이제 eclipse 실행한후~ 적당한 폴더를 workspace로 설정한후에 프로젝트를 생성해본다.
file > new > project
dyamic web project를 선택하자
적당한 프로젝트명을 적어주고 next!
이런식에 폴더구조가 보인다.
자 이제 마지막으로 WebContent 폴더에 index.jsp 이라는 파일을 생성해본다.
WebContent에 오른쪽버튼을 누르고
new > other > web > jsp 를 선택. 파일명을 적어주고 Finish!
대충 적어주고 서버를 실행시킨다.
그럼 서버를 선택 화면이 나온다.
tomcat 5.5를 선택하고 next
brower를 클릭하여 톰캣 설치 폴더를 선택해 준다.
이상없이 다음과 같이 localhost/work/index.jsp 파일이 제대로 보인다면, 성공이다.
이제는 마음껏 jsp개발을 하도록하자! :)
'웹개발' 카테고리의 다른 글
| [MyBatis/iBATIS] iBATIS기초 - 설치 & 이클립스를 이용한 DB연동 (0) | 2011.07.12 |
|---|---|
| [MyBatis/iBATIS] IBATIS기초 - IBATIS란? (0) | 2011.07.12 |
| [JSP] JSP로 엑셀파일 다운받을 때 한글이 깨지는 현상 (1) | 2011.05.23 |
| [JSP] JSP 내용을 엑셀로 다운받기 (0) | 2011.05.23 |
| [JSP] 이클립스 + 톰캣 6.0 + 오라클 연결하기 (JDBC) (0) | 2011.05.23 |